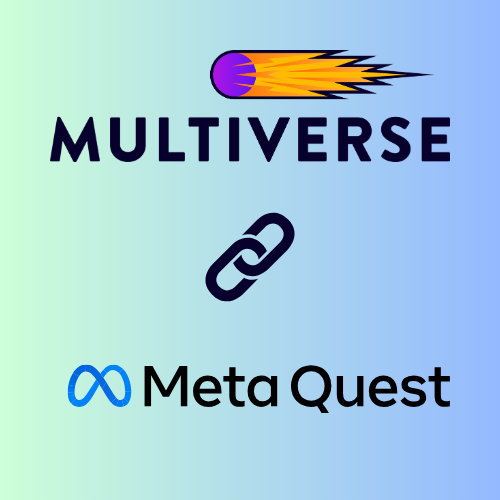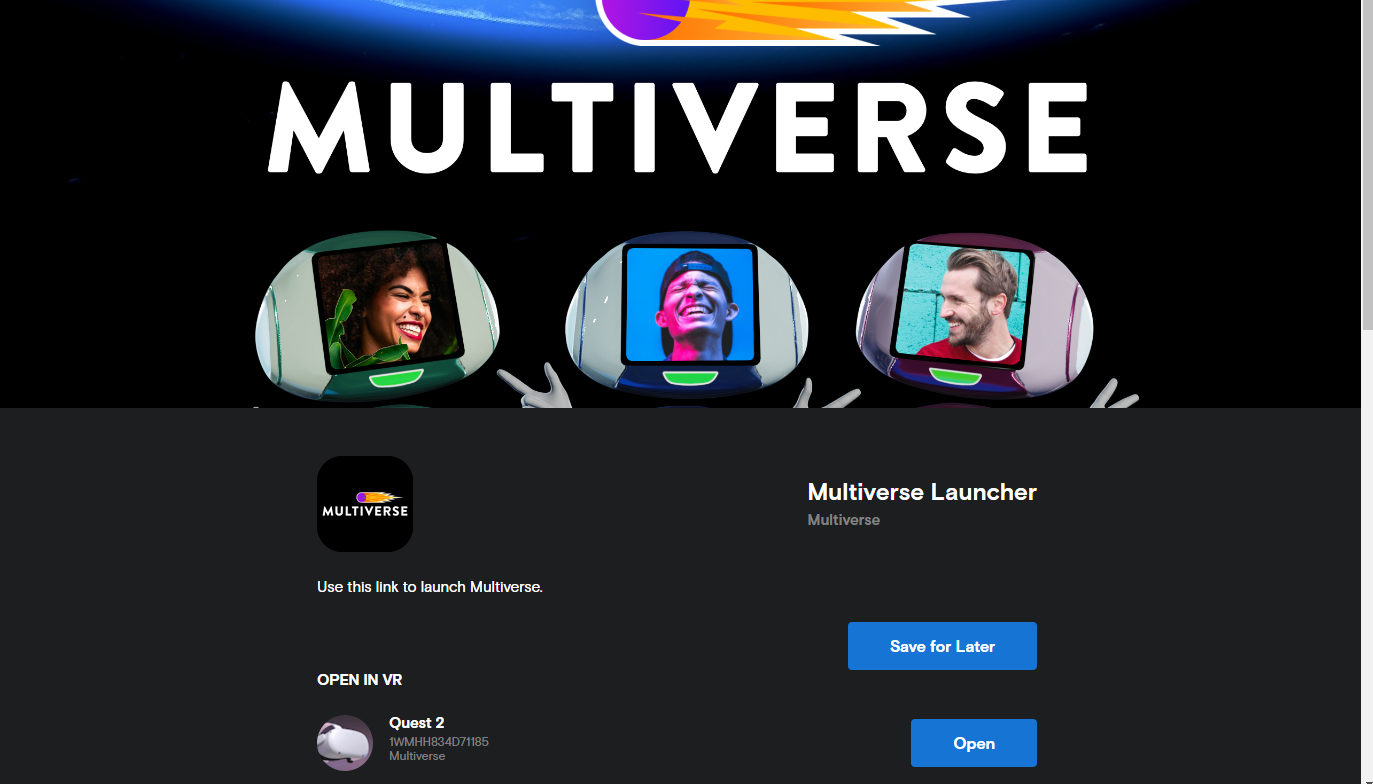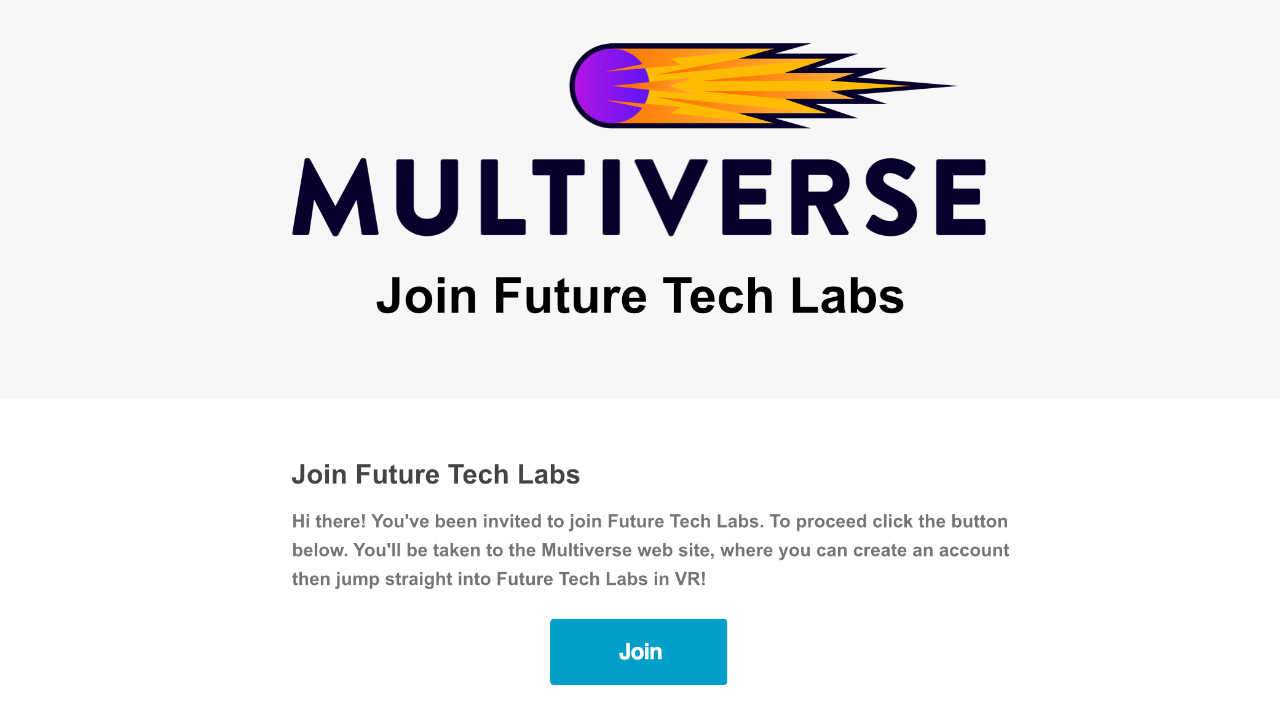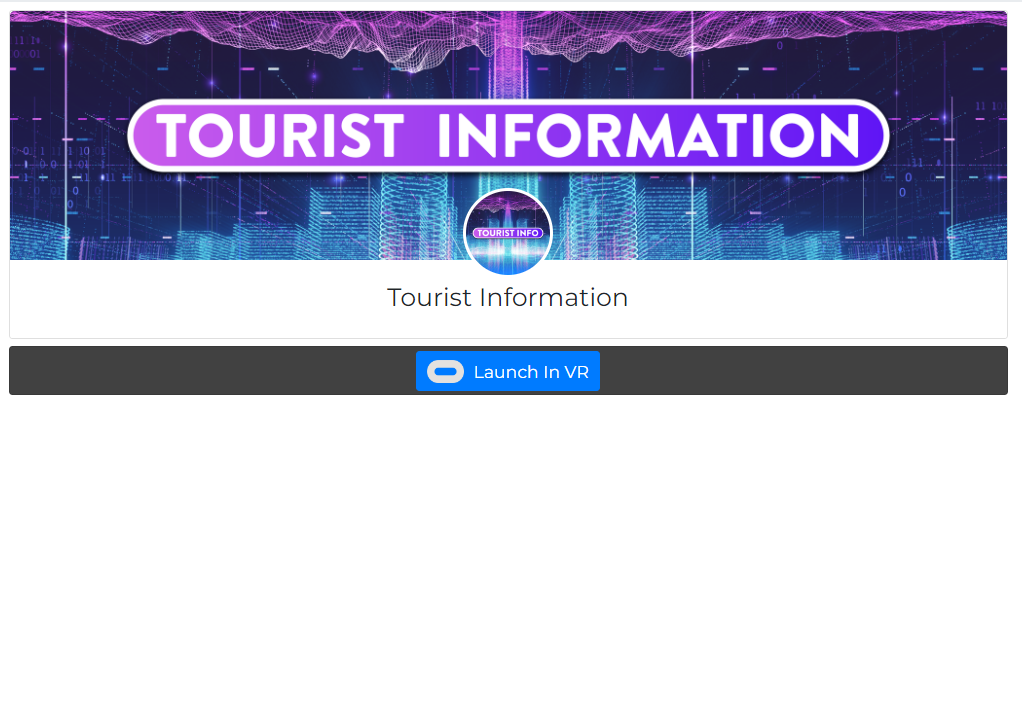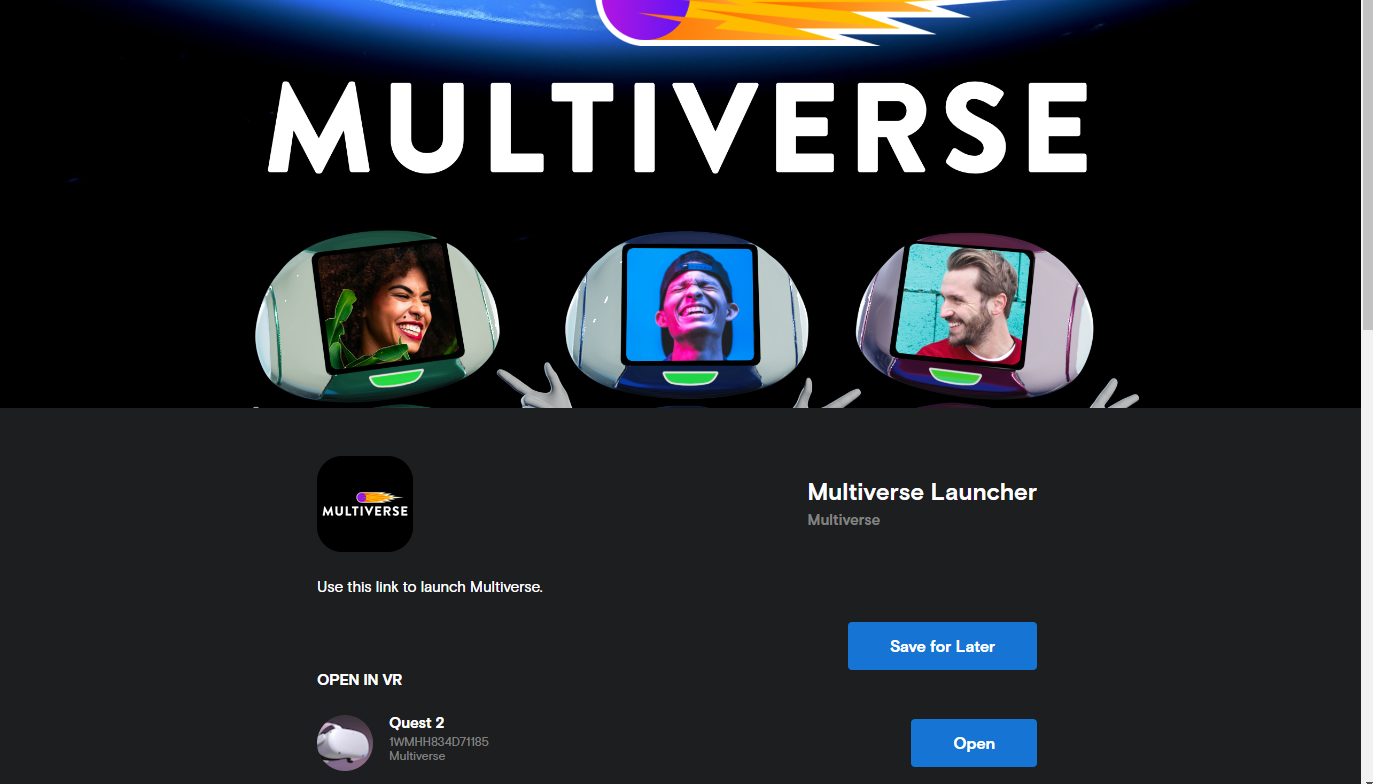MultiverseOnline.io - Setting up your Multiverse Online ACCOUNT
Why do you need a MultiverseOnline.io Account
To get the most out of Multiverse! Multiverse Online Accounts are free and easy to set up. Your Multiverse Online Account will allow you to benefit from a whole host of features that are otherwise not available to a general app user. Within your account you will be able to:
-
With a Multiverse Online Account, you'll be able to create your own private and public Metaverses, and customize and manage them directly from your computer browser. Your account also gives you the ability to upgrade your Metaverse and access premium features.
-
With a Multiverse Online Account you'll be able to connect your devices to your account, allowing you to - for example - connect your VR headset and access content created in VR on your desktop, laptop or smartphone.
-
To join a private metaverse, you will need to be a Multiverse Online Account holder.
-
Your Multiverse Account allows you to access all the wonderful photos you've taken inside Multiverse. Simply log in and select the "Photos" menu item. A list of every photo you've ever taken will appear for you to browse through.
-
Once you've got a Multiverse Online Account, you'll be able to connect to your online drives (like Google Drive) so that you can access your cloud files and bring them into Multiverse.
-
You'll need a Multiverse Online Account to create, customize, and deploy your own AI Agents—or choose from pre-designed ones. Start by chatting with your AI Agent from your computer or smartphone to get to know them, then decide where you'd like to place them!
Creating & logging in to your Multiverse Online Account
You can create and access your Multiverse Online Account at MultiverseOnline.io. If you haven’t used your account before and are logging in for the first time, make sure that you connect your Meta Quest headset first. If you’ve signed up in the past and know your login details, go to “Log In” in the top right corner.
You can log in using either Google or your email address.
Note that each login method creates a separate Multiverse account, and your headset can only be linked to one account at a time. You’ll know your account is linked if you see “Oculus account linked” on your profile page after logging in. This linked account will also display any properties you’ve purchased. If your account appears empty, you’ve likely logged in with the wrong credentials.
Important Note
The Facebook login option is no longer available. If you previously used Facebook to access your account, you’ll need to switch to an email and password login. You can find instructions on how to do this here. If you run into any issues, feel free to reach out to us at support@ftl.ltd.
Connecting your Meta Horizon Account & Multiverse
Option 1
The simplest solution is to connect your Multiverse Account with your Meta Quest headset by using the "Connect your Account for more Features" button at the bottom of your wrist menu (make sure to check both your left and right wristwatch) inside the Multiverse App. Once you click the button, an automatic email with login instructions will be sent to your email address associated with your Meta Horizon account.
If you don’t see the "Connect your Account for more Features" button in your wrist menu, you might have already linked your headset with the Multiverse Account.
Option 2
If you've successfully launched the Multiverse app from the Multiverse Online Account website, you would have linked your Oculus device. You can confirm if you have done so on your Profile page at MultiverseOnline.io site as it will say “Oculus account linked” just below your name.
NOTE: This is an important step that links your Oculus / Meta Quest device to your Multiverse Account. If you are not connected, it's not possible for the changes and settings you've made in your Multiverse Account to propagate through to your experience inside the Multiverse app. For example editing your profile image, user name, accessing metaverses, or linking your cloud drive.
Luckily this step is very easy. In fact, it's so easy, and seamless, that it may already have happened without you knowing. But let's go over the steps:
Step 1. Launch in VR
Once signed into your Multiverse Online Account, you will find various options for connecting your Oculus / Meta Quest device:
At the top right of the page, you will see an Oculus / Meta Quest icon in a circle. Click this to connect your device.
On your profile page, you will see blue "Launch in VR" and “Launch on Desktop” buttons.
You will also see the same "Launch in VR" and “Launch on Desktop” buttons on your metaverse and location pages.
Clicking any of these will open a Meta Quest webpage for launching the Multiverse app either on your headset or on your PC.
Step 2: "Open" Multiverse on your device
Once you've landed on the Oculus / Meta Quest page for the Multiverse app, make sure you are signed into your Meta Quest account (see your profile icon in the top right).
Once you've signed in you will have the option to "Open" Multiverse on your headset or desktop.
Clicking Open will trigger the launch of Multiverse on your device and once you've arrived in your home room, your accounts will be linked.
Congratulations! Your Meta Quest Account & Multiverse are now connected.
Troubleshooting
-
This may seem confusing, but if you initially signed in with one account (e.g., Google), you must continue to sign in with that same account - even if the email addresses on both your Google and email login accounts are the same. Two separate accounts cannot be linked or merged due to privacy issues.
-
Make sure you are connected! If you don't use the email link to connect your device - MAKE SURE - you use the flow above. You might assume that logging in with the same email means we can connect to your headset - we can't. Make sure you connect explicitly.
-
You might have been logged out automatically. You just need to click the sign-in again.
-
IMPORTANT NOTE: You are creating a PERMANENT link between your Multiverse account and your headset!
Launching Multiverse on your Meta Quest Headset creates a Multiverse Account.
Signing in on MultiverseOnline.io also creates a Multiverse account. But while you can create multiple Multiverse Accounts on the website via signing in with different options, you can only link ONE account to your Meta Quest Profile. You will know your account is linked if you see “Oculus account linked” on your profile page. If it shows “Launch In VR to link your Oculus account,“ it means this account is not linked, and you might have another account that has been linked already.
Join a Metaverse
Some of the best experiences in Multiverse exist in private or exclusive metaverses. These are metaverses inside Multiverse owned and managed by individuals, organisation, and corporations.
If you're lucky enough to have received an invite to a private metaverse, here is where you'll find out everything about how to join it.
Step 1: Click the Join Link
You'll have received either a public or personal join or invite link to a metaverse. This may have come by email or be present in a calendar event. Either way, simply click the link to get started.
NOTE: It is best to have your headset charged and ready.
Step 2: Log into (or create) your Multiverse Account
To become a member of a metaverse you'll need to log into your Multiverse Account.
Step 3: Congratulations you have joined a new metaverse!
Congratulations! Once you have logged into (or created) your Multiverse Account, you are now a member of the metaverse.
The following steps will link your Multiverse Account to your device and take you directly into your new metaverse. This is an essential step.
NOTE: If you have already linked your Multiverse Account to your device, you will be able to go directly into Multiverse and access your new metaverse via your wrist menu. If not, please continue to link your account to your device.
Step 4: "Launch in VR"
Now that you are a member of the new metaverse, you can launch it directly in VR from your Multiverse Account. Simply click
"LAUNCH IN VR".
A pop-up will confirm your next steps, and you'll be taken to the Meta Quest Page for launching Multiverse on your VR device.
NOTE: You may need to sign in to your Meta Quest account if you are not already signed in.
Step 5: "Open" & don your headset
Before you click "Open" on this page, make sure you have your headset ready and charged, and you have logged into the Meta Quest page (if you are logged in, your profile photo top right will appear).
Once you have confirmed these 2 points, click "Open" on the button next to your device, and then don your headset. Multiverse will launch and take you directly to your new metaverse.
NOTE: The Meta Quest website is run by Facebook, and some companies do not permit access to Facebook-owned websites. If this is the case you may need to tether to your phone, complete this step at home, or contact your IT department asking them to enable this site.
Updated April 9, 2025