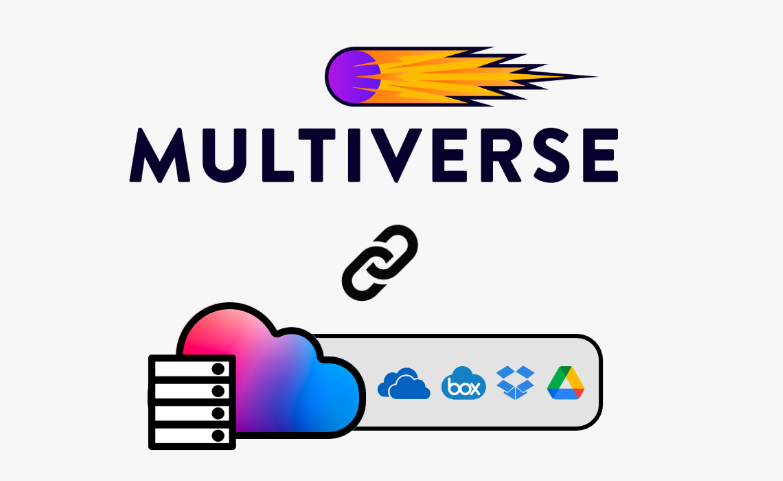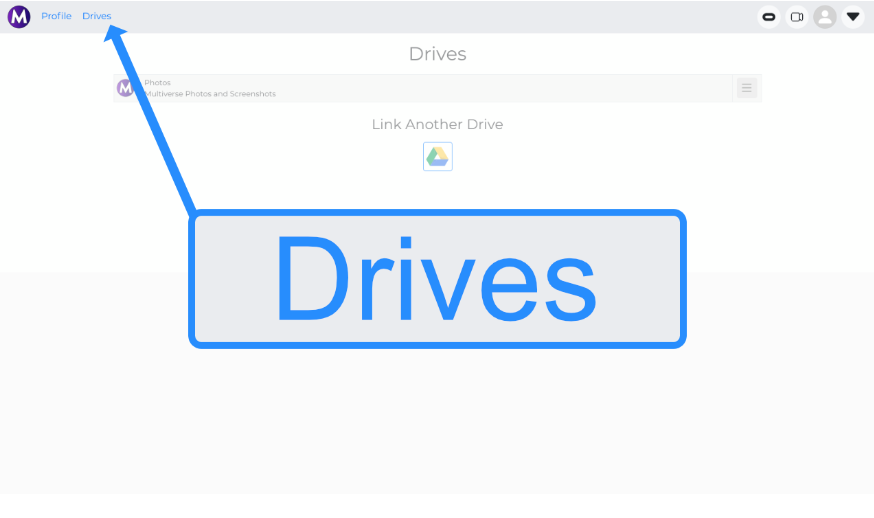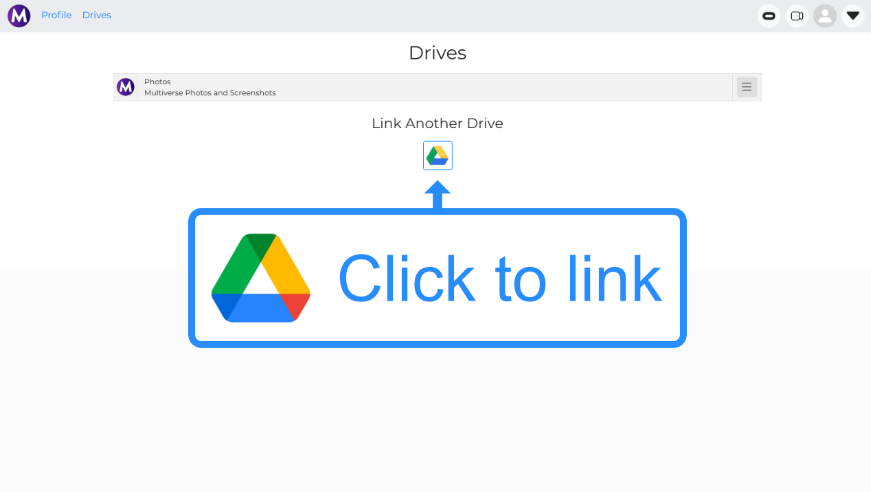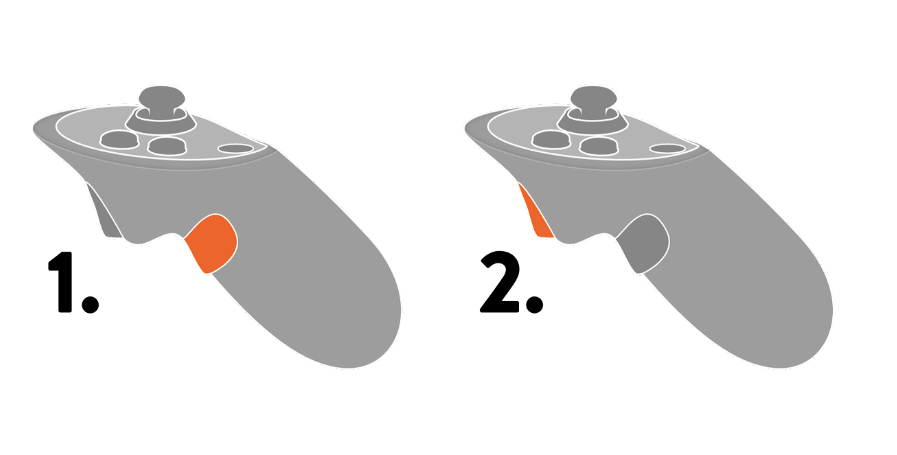HOW TO LINK CLOUD DRIVES
Connecting your cloud drive is easy
Below is a step-by-step process for connecting your cloud drives to your Multiverse account. This will allow you to pull content out of your Drive and into Multiverse.
Step 1: Select your "Drives"
Once signed into your Multiverse account you will find a menu option top left for accessing your "Drives" - click this.
Step 2: Link your cloud drive
Now that you are on your Drives page, you will see that you already have access to your Multiverse Photos drive.
Other drives that you can link to are listed below.
Click on the icon for the drive you would like to link e.g. Google Drive.
Follow the steps to link Google Drive to Multiverse, and once done you will have access to your Google Drive images in your wrist menu.
Step 3: Access your content in Multiverse
Don your VR headset, and enter Multiverse in VR.
Click "My Content" button - you will find this in your "Me" folder on your wrist menu. A list of your connected cloud drives will appear here, including your Multiverse Photos (screenshots) drive.
To bring your images, videos, and streams out of your cloud devices into VR you will need to:
Grab the feed with your (GRIP Button). This will pull the feed out into VR.
Fire the feed at a panel with your (TRIGGER Button).
Note: The feature is only available in private metaverses atm. We will be bringing this feature to personal metaverses once it is out of BETA.
Multiverse Photos
This is your Multiverse drive that contains all the screenshots / photos you've taken inside Multiverse holding down the (B) or (Y) button.
This is a great way to share content from Multiverse to social media.
Uploads
This is your personal drive in Multiverse. You can drag and drop both images and videos into the Multiverse Uploads folder at our website: multiverseonline.io.
Just like Google Drive, but better :)
Google Drive
At the moment we only support importing images from Google Drive into Multiverse.
We intend to add support for more file types over time.
Last updated: April 9, 2025