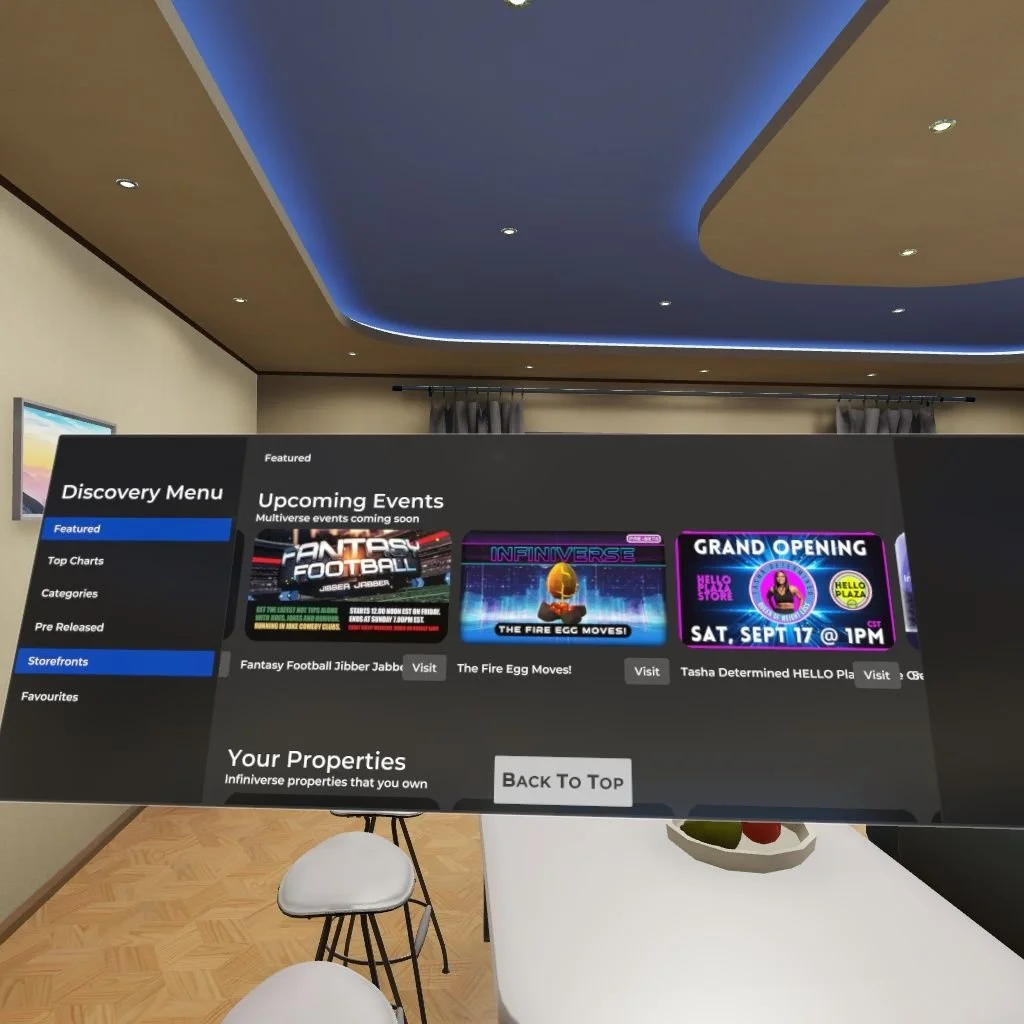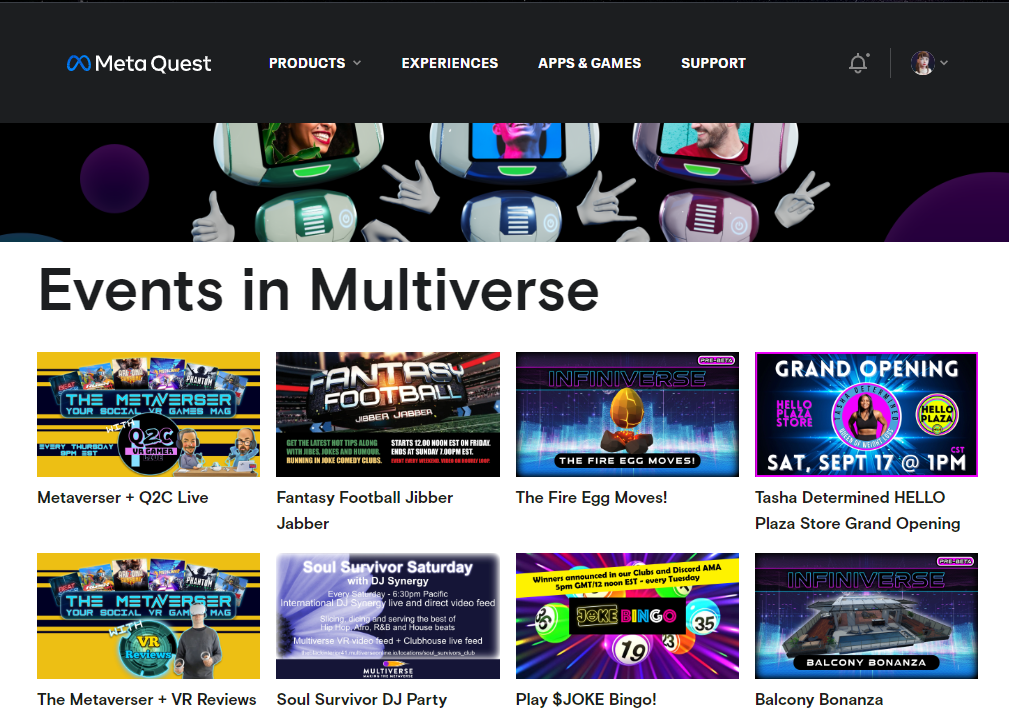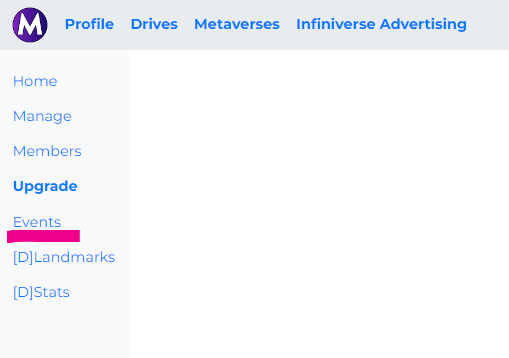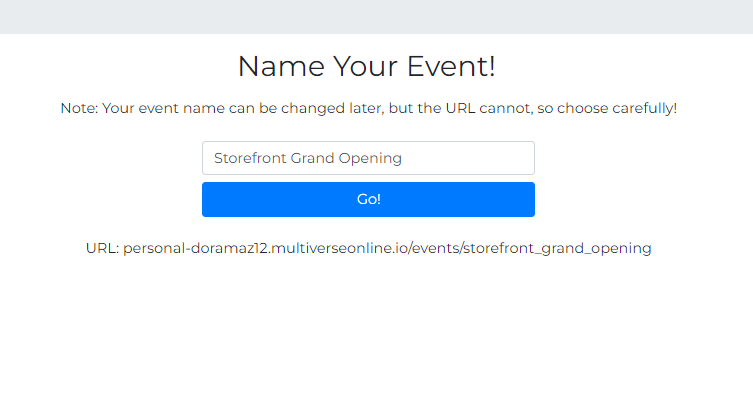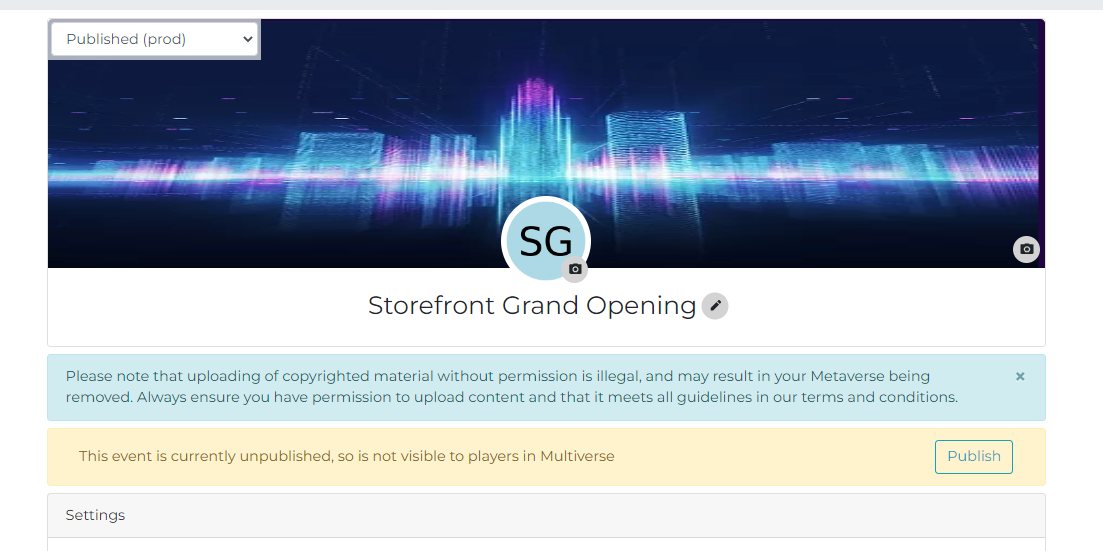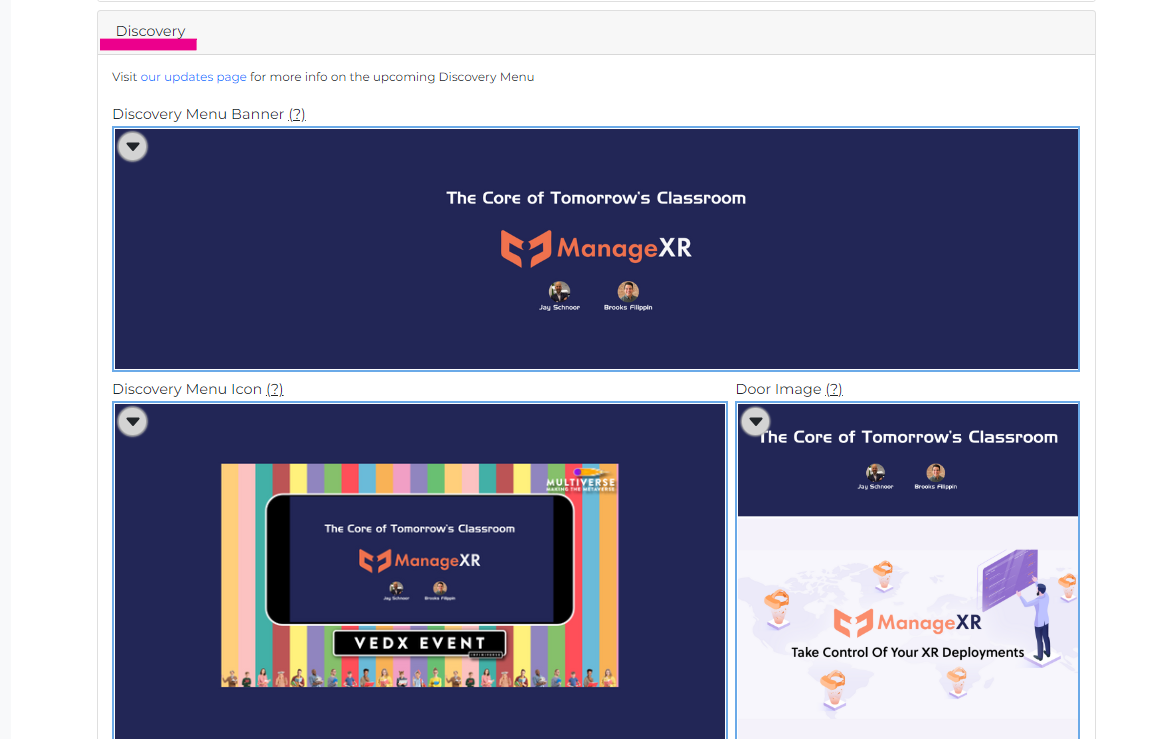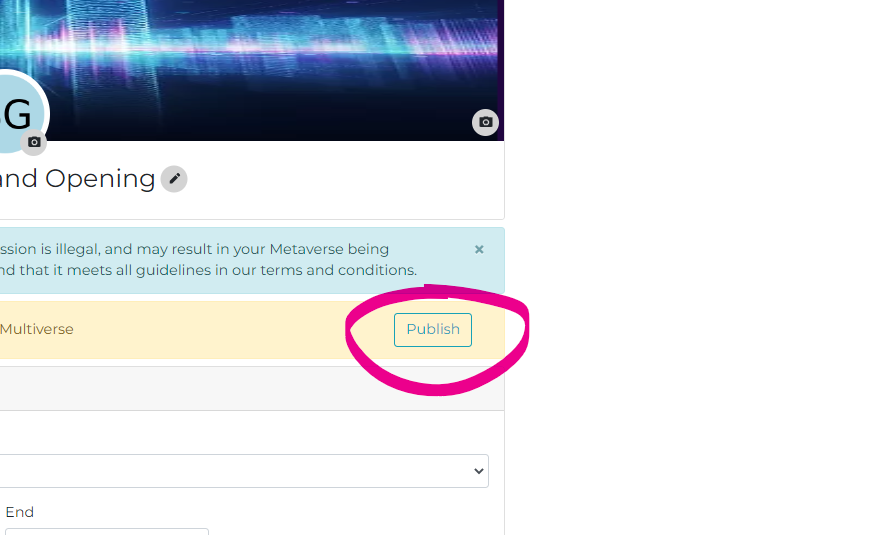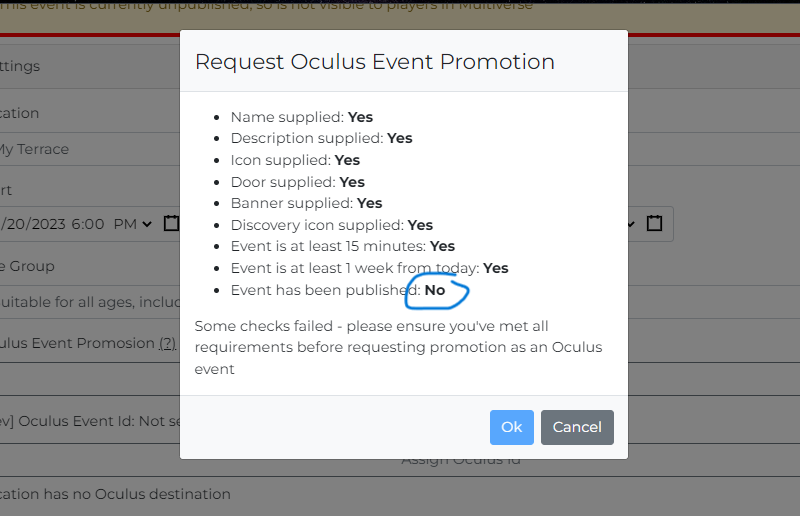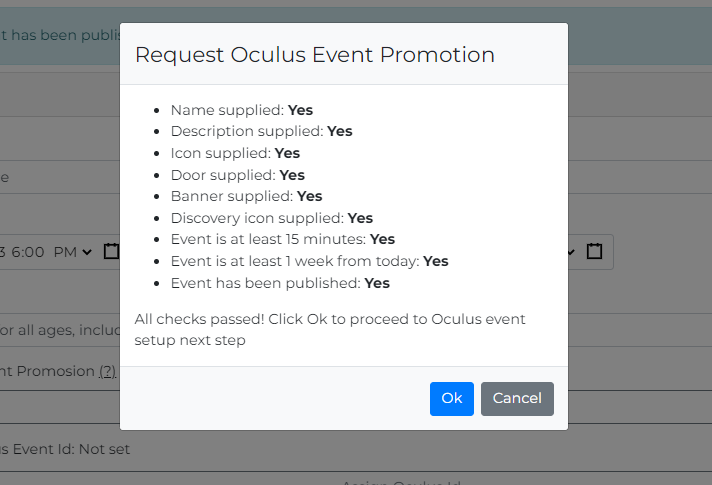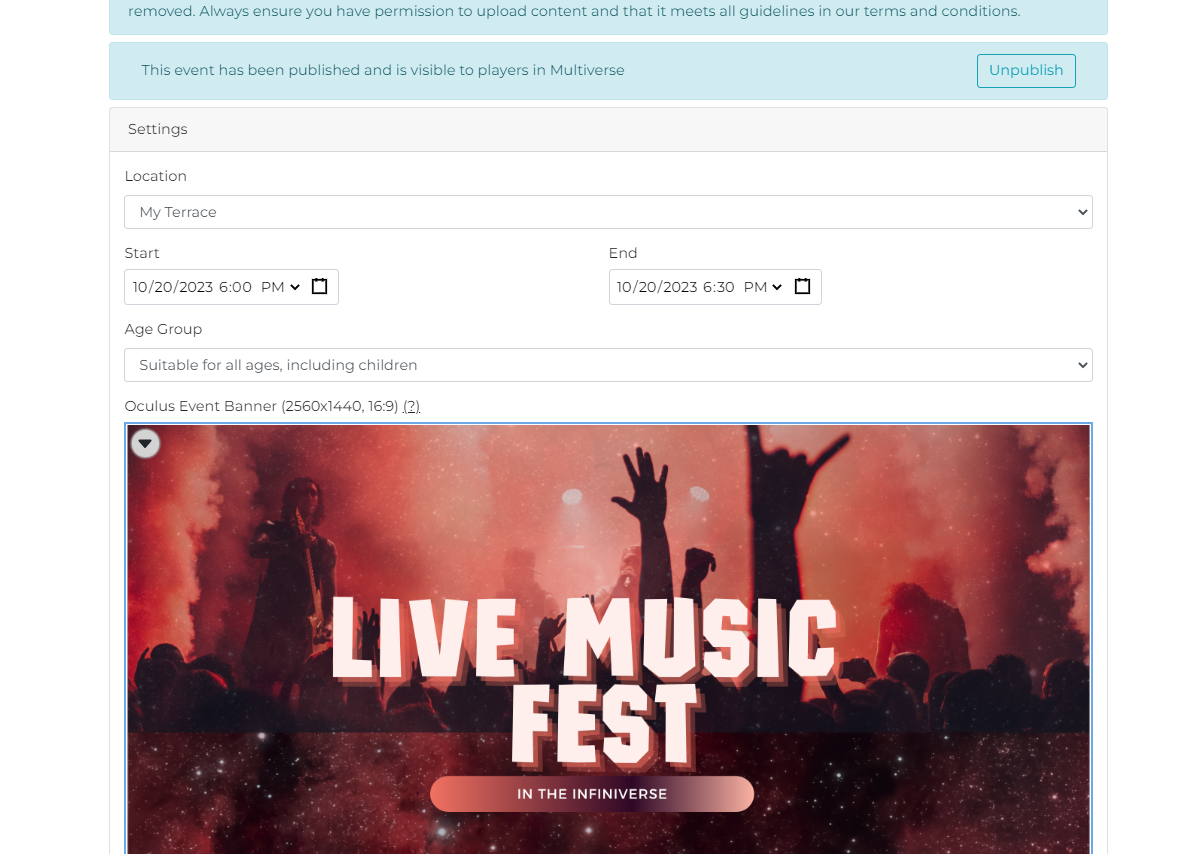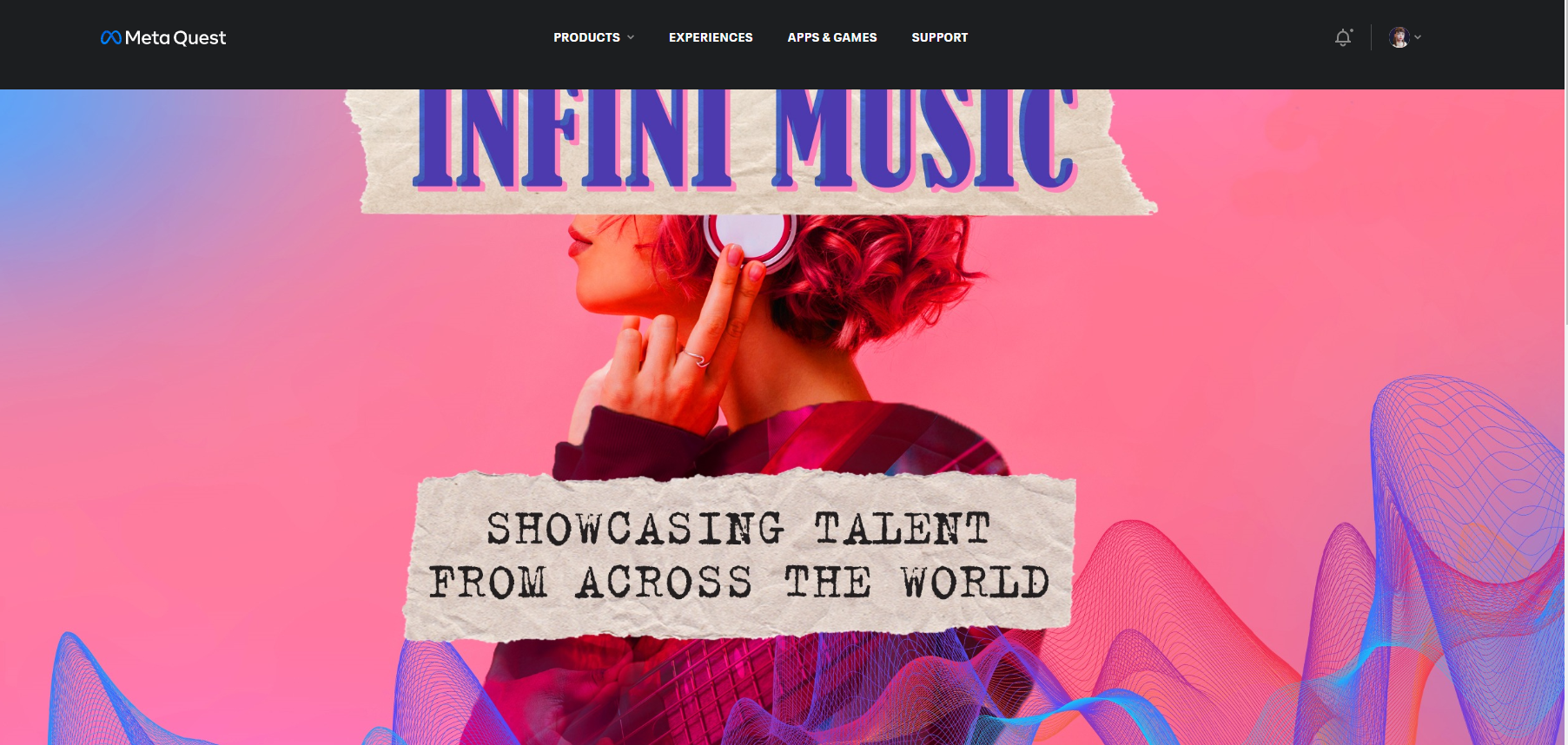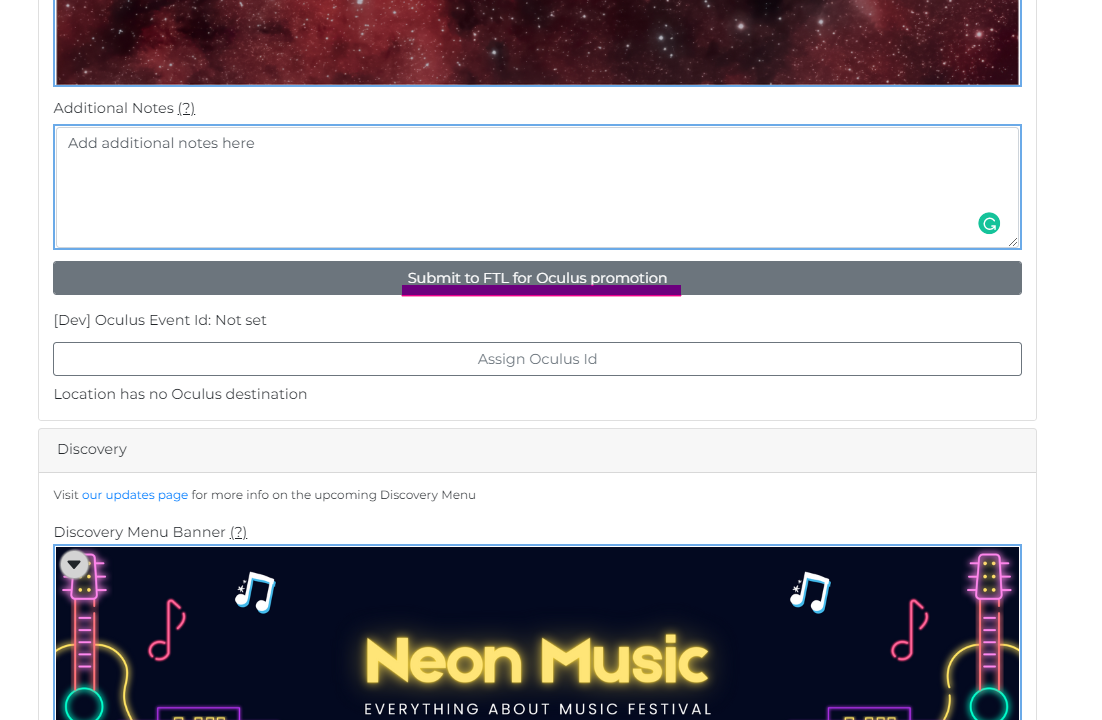Create and Host Your Own EVENTS in Multiverse
One of the truly exciting Multiverse features is creating your own events and inviting others to join. Whether you want to socialize, educate, launch your new storefront, or promote your brand, you might want to consider hosting an event. You can set up two types of events in the Multiverse.
Internal Events
Internal Events are promoted exclusively within the app and can be accessed through the Discovery Menu. You can find these events listed under the "Events" tab on the Discovery Menu and teleport directly to the event location once it starts. There is no time limit for the duration of internal events.
External Events
We promote External Events both internally and externally by listing them on the official Meta Quest website. All Quest users can view these events, and we feature them in-app on the Feature Door in the Grand Central. These external events can be featured for a maximum duration of 2 hours.
3 easy steps to host an event:
Create: via the MultiverseOnline.io website
Publish: add it to the Discovery Menu for other users to see
Feature (optional): if the content is approved and the time slot is available, we will set up the Meta Quest event for you
Creating an event at MultiverseOnline.io
Step 1. Log in
Go to MultiverseOnline.io and click on the Metaverse where you want the event to be held.
Step 2. Select “Events”
Select “Events” tab from the left-hand menu then click “Create New.”
Step 3. Name your event
Name your event & hit “Go!” Note: the name can be changed later, but the URL will stay the same.
Step 4. Set up
The event set-up page has three sections to populate: Settings, Discovery, and Room content.
Step 5. Add Settings
Select the location (a room within your Metaverse) where you want the event to be held. Add start/end date, time (your local time), and the desired audience’s age group.
Step 6. Populate Discovery
The images and the description of your event from this section will be shown on the Discovery Menu for others to browse. Use this safe zone template for the icon image to display correctly.
Step 7. Customise the room
Based on your chosen location for the event, you can customise images and doors. When the event starts, the room will automatically switch to the content you have uploaded here, then revert back when it ends (this does not apply to Storefront Exteriors).
Step 8. Publish
Once your event is set up, click “Publish” to make your event visible to everyone through the Discovery Menu. All published events are listed in the “Events” panel in chronological order, with live events shown first. If you need to make any updates to your event, you can still do so even after it has been published.
Step 9. Request featuring
If you want your event to be promoted externally, select “Request Oculus Feature” and follow the below instructions to finalise your event promotion.
Featuring on Meta Quest (Horizon)
Step 10. Request Promotion
Once you complete your event information at MultiverseOnline.io, click “Request Promotion as an Oculus Event.”
Step 11. Meet requirements
If any information is missing, you will see an error message and must correct the errors before you can send the request.
Step 12. Proceed
Once you meet all the requirements, you will be able to click “OK” to proceed. Your event duration should be no more than 2 hours.
Step 13. Add a banner
You will be now able to upload the Meta Quest Event Banner (2560x1440 / 16:9), which will be shown on the Meta Quest website. The banner must include basic details about your event.
Step 14. Check the image
To ensure that your image displays correctly on all Meta Horizon platforms (mobile/browser), place the text and branding centrally and use the safe zone template.
Step 15. Submit
Click “Submit to FTL for Oculus promotion.” If the content is suitable and the time slot available the event will be approved for featuring.
Event Tips & FAQ
-
If you want your event to be featured on the Meta Quest events page, it must meet certain criteria. Your event needs to have:
1. Graphics: Your event should have all the necessary graphics that relate to the event. This includes a correctly formatted banner, door, room icon, and poster. Make sure that these graphics have the correct aspect ratio and are visually appealing. The Meta Quest Event Banner should include basic information about the event as this image will be displayed on the Meta Quest website.
2. Description: It is important to provide a good description of your event. This description should be enticing and capture the interest of users. Highlight the unique aspects of your event, what attendees can expect, and why they should attend.
3. Location content: The content within the location of your event should be either customized specifically for the event or relevant and customized to the room. For example, if your event is a gallery, make sure it is filled with art. If it is an apartment, remove any default images from the walls.
Remember that your event is more likely to be featured if it offers something that users can't otherwise easily access. When working on your event, also keep in mind that it will be seen by everyone, including new users of the Multiverse app (or new Quest users!). The more content and customization you provide, the more interest you can attract. Make sure to put your best foot forward and create an experience that users will be excited to attend.
-
Requests for a featured event may be refused because the time slot was already taken (we can only feature one event at a time), or because we did not feel the content was suitable for promotion.
-
Events can be anything – storefront launches, meet & greets, video premieres, galleries, livestreams, tours… Anything that you want other users to attend. However, some events work better than others (see the next question).
-
It has been brought to our attention that the frequent occurrence of repetitive or consecutive events is causing the Discovery Menu list to be cluttered. Consequently, other users are having trouble finding the events that truly interest them. In order to provide a more enjoyable experience for all users, our team will be closely monitoring internal events and flagging any instances where hosts disregard common sense rules and clearly 'spamming' the events system. Examples of events that would be likely to be considered 'spam' by FTL include:
- Multiple instances of the same event without good reason,
- Events that are realistically just being used as an advert,
- Back-to-back events over a sustained period without good reason,
- Events that deliberately impersonate another user's events.
If FTL consider a user to be posting events we consider spam, we'd initially provide a polite notice of what we'd consider spam and request they remove the offending events. Whilst we hope never to have to take more serious action, as with any other aspect of our rules, repeated breaches will be met with a warning followed by increasingly longer bans from Multiverse.
-
Because of our shard limitations, events that do not require you to be there in person work best. Imagine a new user arrives and there's no-one there. Would they know what to do, where to go, what to look at?
Below are few examples of events that will work well:
Gallery openings – Promote a new gallery (or other location) so users will come and see your work. With good signage, users will know where to go and what to see.
Video premieres – By uploading the video rather than using YouTube, you can make sure all viewers see the video at the same time. Configure the doors to link to related rooms e.g. your website, where users can find out more information in their own time.
Livestreams – livestreams are automatically synced for all users, and it doesn’t matter what shard they are in, they will always see your content. Whilst doing the livestream, why not send a “helper” into the app to gather questions and prompt you to do “shout-outs.”
Games – Why not set up a treasure hunt or mystery tour using your apartments and rooms? Use clear signage to tell users where to go, and let them play in their own time. You can even configure the final door to go to a website where users can submit their answers or apply for a prize!
-
You can feature your event for up to two hours. If you need to extend the duration of your event, you can create additional internal events for that same day.
-
Live streams and uploaded videos are synced, so all users see/hear the same thing, regardless of when they enter the room. Standard Youtube videos (not live streams) are NOT synced.
-
Yes, you can use the handy “copy” button to duplicate any event. It will automatically copy all content, and all you need to do is set the new date. However, please refer to “What sort of events should I avoid” Q&A above for the best practices regarding the repetitive events.
-
If you are trying to create an event but can’t get past the “Name Your Event” page, try changing the name to something else.
Note: There is an occasional bug in the system that will not let you create more than 2 events with the same name. If this happens, simply name your event “Event 3”; this will overcome the bug with the event URL, and you can change the name on the next page to remove the number.
-
Your event will be displayed on the Discovery Menu. Check out past events to see how they are displayed, and what information works best. Banners should be bright and eye-catching, and the description helpful. Remember, you can also advertise your event on your own social media, or elsewhere throughout your metaverses. And don’t forget to request Meta Horizon featuring!
-
When you enter Grand Central from your Home Room, the large door immediately opposite is the Feature Door. All Featured events (external events) will show on this door. There is also a feature door in the Home Room – to your left when you arrive, but lots of users configure this door to go somewhere else, overriding the Feature.
-
Unfortunately, we don’t currently collect metrics on event attendance. However, you can consider adding a fill-out form to one of your doors/browser buttons so those interested can leave their contact details for your future follow-up!
-
The door image is what will get displayed on the Featured Door, if you have decided to submit your event for featuring.
Note, if your event is internal only, this image isn’t required.
Last updated: July 2, 2025