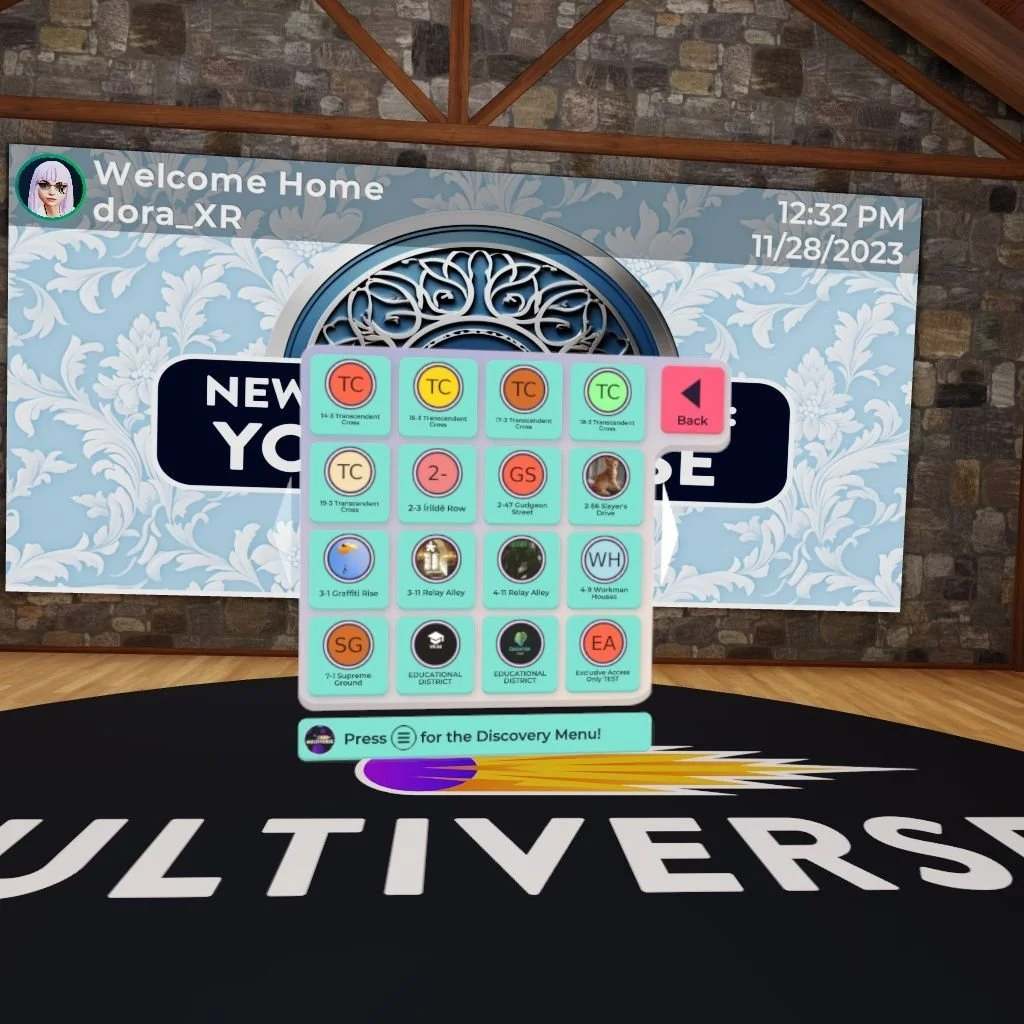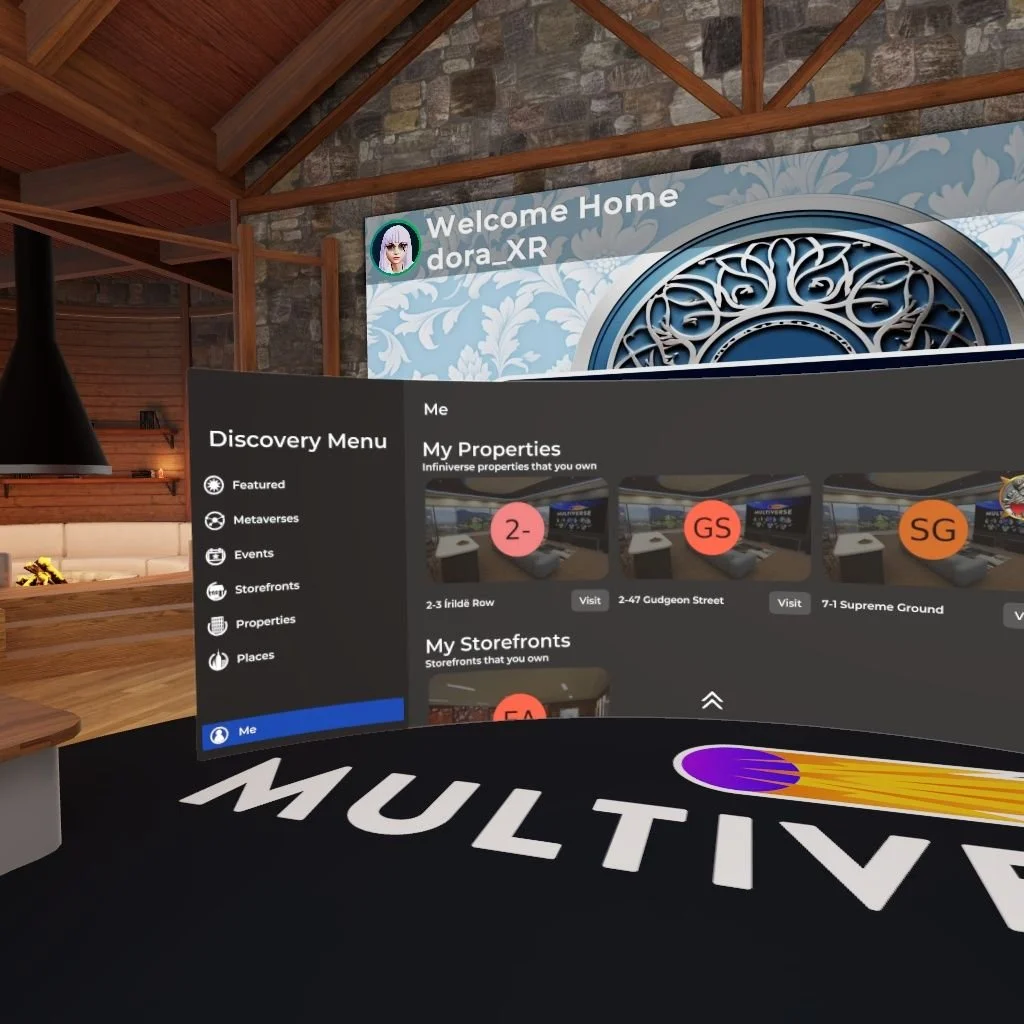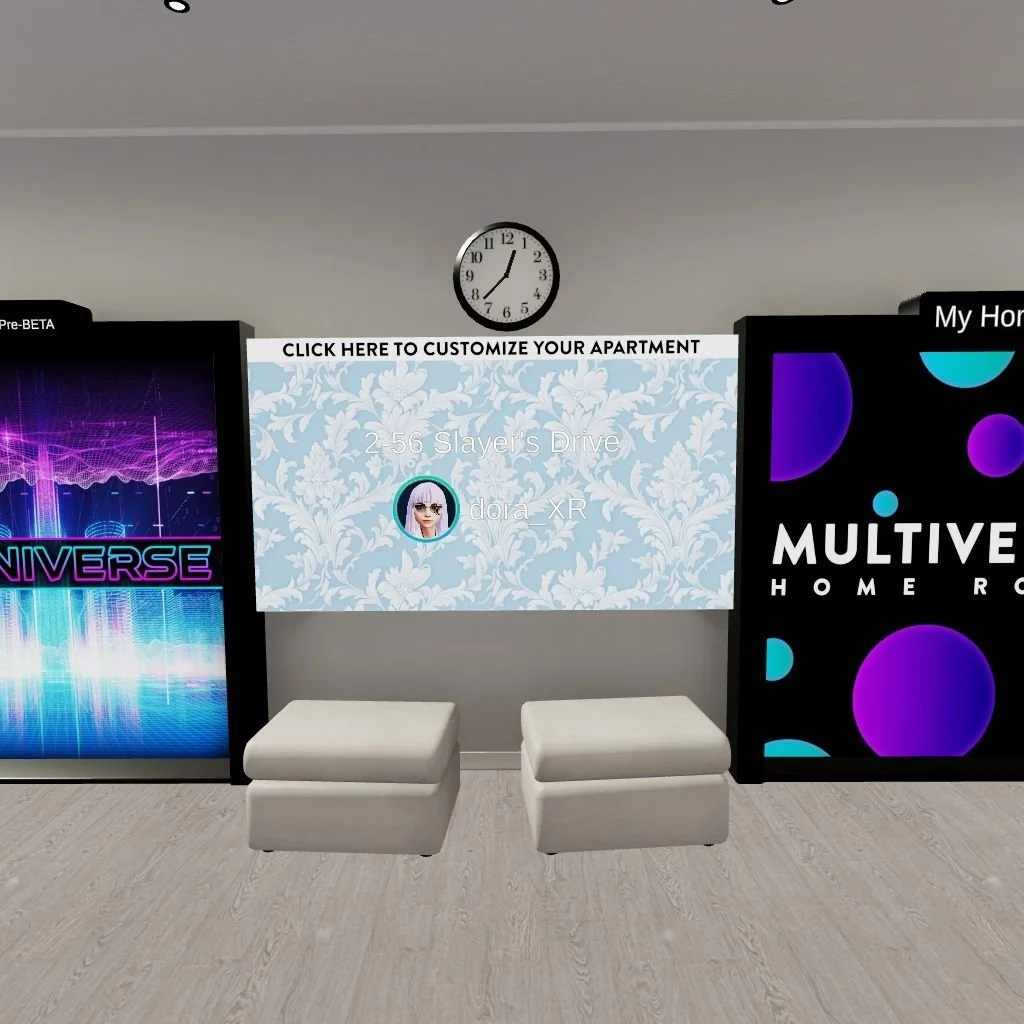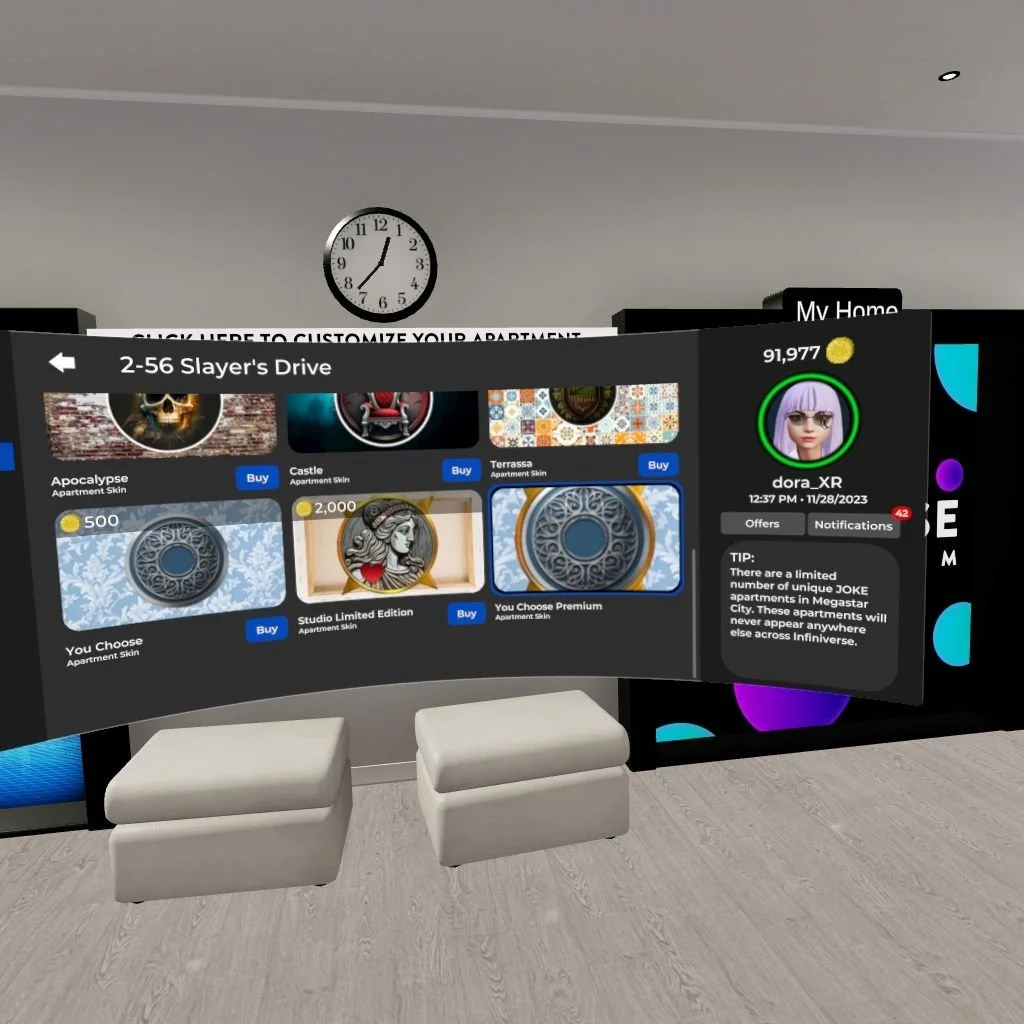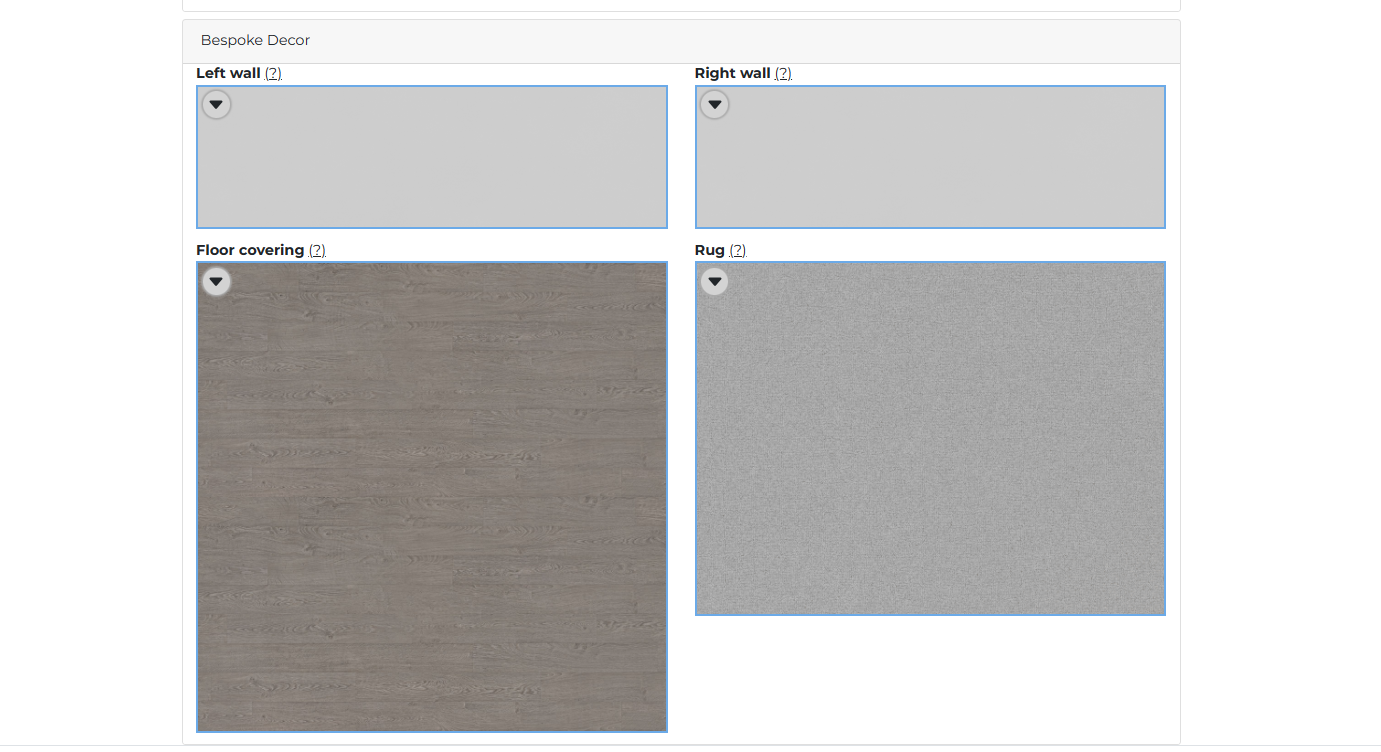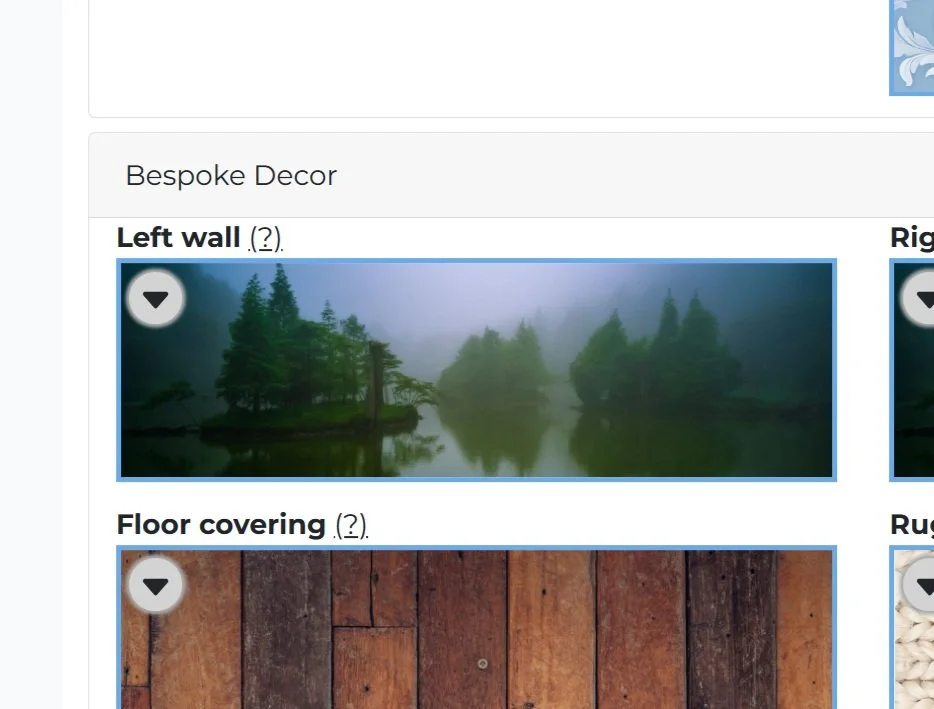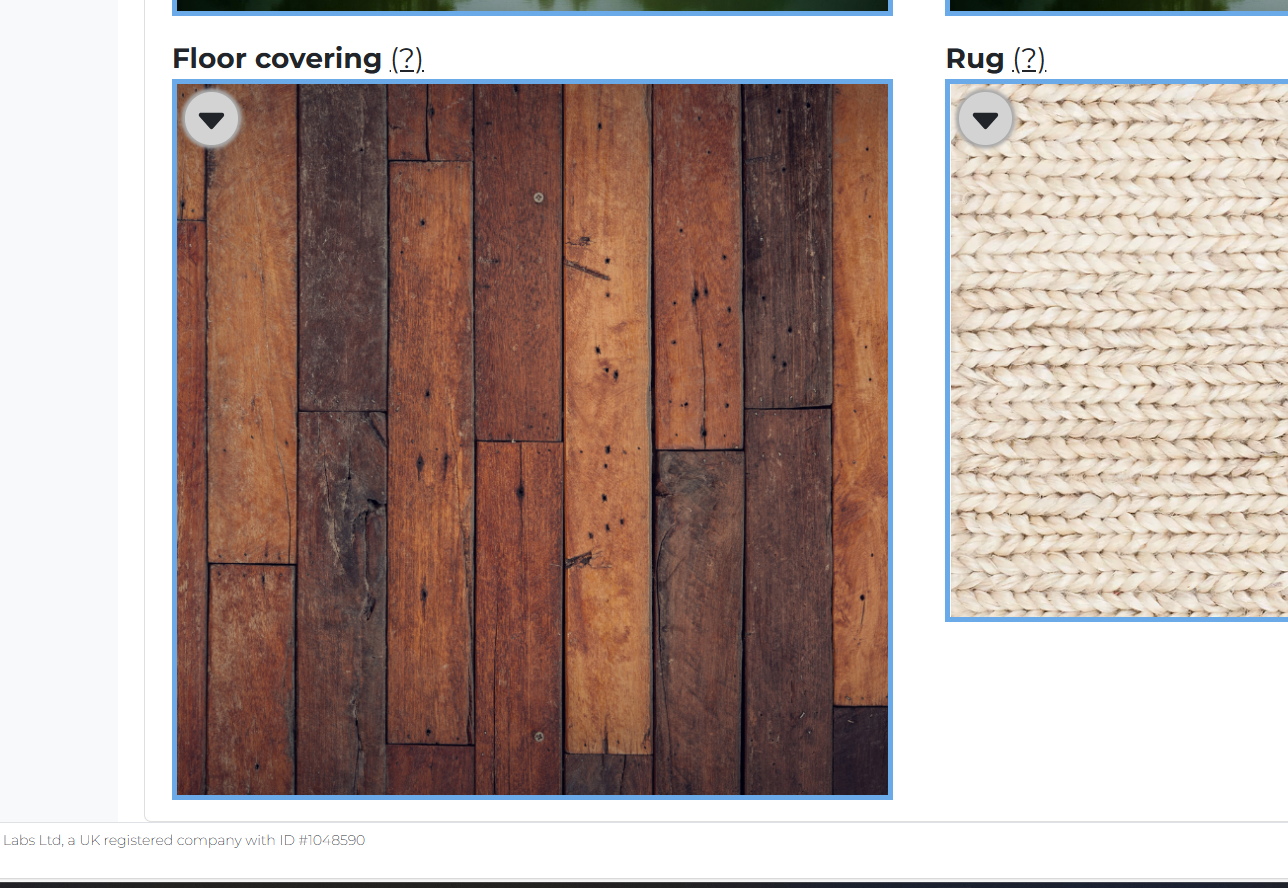BESPOKE “You Choose” Apartment Skins Guide
Transform your virtual space with our latest offering – the "You Choose" apartment skin, aka 'Bespoke'. This innovative skin puts you in the designer's seat, allowing you to customise your walls, flooring, and even rugs with your personal style!
Customisation at Your Fingertips:
Standard Version: Upload a square image that will tile across your walls, creating a unique and seamless pattern. This is perfect for giving your apartment or penthouse that personal touch. Standard apartments can customise two side walls, while penthouses can deck out all four walls.
Premium Version: Go panoramic! Choose a single, expansive image for a breathtaking wall display in your apartment.
How to Customise Walls, Flooring, and Rugs in Your Infiniverse Property
Step 1a. Find Your Property
To decorate your apartment or penthouse, start by visiting any of your properties in the Multiverse app. You can access your properties from your wristwatch menu.
Step 1b. Find Your Property
Alternatively, you can find all your properties in the Discovery Menu by clicking the “Me” tab on the left and scrolling down to “My Properties.”
Step 2. Open Custom. Panel
Once you have chosen the property, teleport directly to it and click the “Customise Your Apartment” panel located between the doors.
Step 3. Select the Upgrade
The Discovery Menu Customisation Panel will open. Scroll through the options to find the “You Choose” icons, which include Standard and Premium options.
Step 4. Standard Upgrade
If you want to use a “tileable” square image on your walls, choose the Standard version of the upgrade for 500 metacoins.
Step 5. Premium Upgrade
If you prefer to use a panoramic image that covers the entire wall, choose the Premium version of the upgrade for 2,000 metacoins.
Step 6. Go to the Website
After purchasing the upgrade, visit the MultiverseOnline.io website and log in with your account. Navigate to the upgraded property.
Step 7. Find Bespoke Décor
At the bottom of the page, beneath the options for customising the photo frames, you will find the Bespoke Décor Section.
Step 8. Upload Wall Images
For customising standard apartment or penthouse walls, use a square image. Premium apartments require a 10:3 image, while for Premium penthouses you will use a 25:8 image.
Step 9. Update Floor and Rug
The flooring requires a square image that will be tiled approximately 9 times over the floor area. For the rug, use an image in a 4:3 ratio.
Step 10. Complete
Populate all the slots. As you upload images, they should instantly appear in your room. If not, try re-loading the room to trigger the upload.
Step 11. Check Your Decor
After completing the customisation, head back to the app to check out your creation. Enjoy decorating!
You Choose Apartment Images Guide
-
Standard Apartments and Penthouses
- You will need to upload a square image. This image will be applied approximately 3 times across the wall.
- You can customize the two side walls in apartments, and all four walls in penthouses.
- To ensure the edges match up, you may want to make the image "tileable" like seamless wallpaper patterns.
Premium Apartments
- You will need to upload an image in the ratio 10:3 (for example, 10,000 x 3,000 pixels).
- This image will be applied once on the wall.
- You can customise the two side walls in the same way.
Premium Penthouses
- You will need to upload an image in the ratio 25:8 (for example, 6,250 x 2,000 pixels).
- This image will be applied once on the wall.
- You can customise all four walls in this manner.
-
- Upload a square image, which will be tiled approximately 9 times over the floor.
-
- Upload an image in the ratio 4:3 (for example, 2,000 x 1,500 pixels).